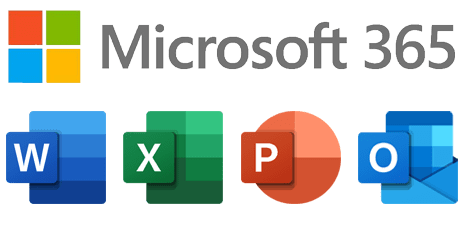今回は、Microsoft 365を無料で入手する方法をご紹介します。
(なお、クラック・違法ソフト等ではなく、Microsoftサイトから登録するので、安全だとは思われますが、不安な方は普通のMicrosoft 365 Personalを購入することをおすすめします。)
説明
今回使うものは、「Microsoft 365 開発者プログラム」というもので、これに登録すると、3ヶ月間無料でMicrosoft 365 (E5 Depeloper)を使うことができます。
「いやいや、3ヶ月間じゃ足りないよ。」と思われるかもしれませんが、有効期間中に利用が確認されれば、更に3ヶ月間延長されるという超太っ腹なサービスです。しかし、Skypeなどのサービスは使えないので、しっかり確認してから使うようにしてください。
登録
早速登録していきます。下記のサイトにアクセスしてください。
https://developer.microsoft.com/ja-jp/microsoft-365/profile
ここで、Microsoft アカウントでサインインし、今すぐ参加するを選択してください。
「Microsoft 365 開発者プログラム サインアップページ」に飛んだら、言語、国/地域設定、会社名(架空でもOK)を入力し、「契約条件に同意します。」(もう1つは任意)にチェックを入れ、次へを押します。
次に、「開発者としての主な目的はなんですか?」と聞かれますが、個人のプロジェクトを選んで次へ進んでください。また、「Microsoft 365 開発のどの分野に…」と聞かれますが、好きなものを選んでください。
進むと、こんな画面が表示されるはずです。

ここでは、構成可能なサンドボックスを選んですすめます。

次の画面には、好きなユーザー名、ドメイン名、パスワードを2回入力してください。
これから使うMicrosoft アカウントは、ユーザー名@ドメイン名.onmicrosoft.comとなります。先程サインインしたアカウントではOfficeなどは使えませんので注意してください。
次に、電話番号を入れ、送られてきたコードを入れてください。(エラーが出る場合は最初の0を取る)
お疲れさまでした。これで登録は終了です。
Officeのインストール(Windows)
下記リンクにアクセスしてください。
https://www.office.com/
ここで、 ユーザー名@ドメイン名.onmicrosoft.com のアカウントでサインインします。
「Officeのインストール」を押します。

exeファイルを実行し、インストールします。(ライセンス認証は後述)
Officeのインストール(Mac)
AppStoreから、「Microsoft 365」(Appバンドル)をダウンロードします。(ライセンス認証は後述)

ライセンス認証
なにかOfficeアプリを起動しすると、「サインインしてOfficeを設定する」が表示されます。ここで、先程の ユーザー名@ドメイン名.onmicrosoft.com でサインインし、指示通りにすすめると、ライセンス認証が完了し、使えるようになります。(1つライセンス認証をすればすべてのOfficeソフトが利用可能になります。)
OneDrive
今回取得したアカウントは、Microsoft 365 E5 というもので、これには5TBのOnedriveもついてきます。しかし、初期状態では1TBしか使えないので、容量を拡張しましょう。
ここにアクセスしてください。https://admin.microsoft.com/Adminportal/Home#/alladmincenters
SharePointをクリック

横の設定をクリック→Onedrive ストレージ上限をクリック

ここの値を5120にすると、Onedriveの容量が5TBになります。(5120GB)
ちなみに、独自ドメインを持っている方は、先程の管理センターから独自ドメインの追加もできます。
また、Azure Active Desktopも使えるので、知っている方は活用してみてください。
余談
Microsoft 365 E5では25TBまでOnedriveを使える(要相談)とのことだったので、Microsoftサポートに相談したのですが、試用版では使えないと言われてしまいました。(当たり前)
おわりに
今回紹介した方法は、今後手順や規約が変更になる場合があるので、よく調べてから試してみてください。